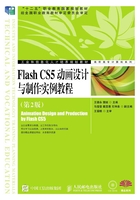
1.1 Flash绘图——知识准备
1.1.1 Flash绘制模式
Flash有两种绘图模式:默认绘制模式和对象绘制模式。
1.默认绘制模式
用Flash工具箱中的绘图工具直接绘制的图形叫做“形状”,选中时形状上出现网格点,如图1-1所示。形状在【属性】面板中的属性只有“宽”、“高”和“坐标值”,如图1-2所示。

图1-1

图1-2
(1)形状的切割和融合。
选择【椭圆】工具,设置边框色为无色,绘制两个不同填充色和大小的圆,大圆填充红色,小圆填充蓝色,如图1-3所示。用【选择】工具将蓝色的圆移到红色的圆上,单击红色圆,如图1-4所示。然后拖动蓝色的圆将其移动到大圆旁边,这时的效果如图1-5所示。可以看出小圆将大圆切割了。

图1-3

图1-4

图1-5
绘制两个相同填充色的大小圆,如图1-6所示。用【选择】工具将小圆移到大圆上,单击大圆,如图1-7所示,会发现两个圆形全部被选中,如图1-8所示。拖动鼠标将会移动全部图形,这说明两个圆融合在一起了。

图1-6

图1-7

图1-8
(2)将形状转换为组。
执行【修改】>【组合】命令,可以将选中的对象组合成“组”。
选择【椭圆】工具,在“舞台”上绘制一个没有边框、黄色填充的圆。切换到【选择】工具,单击选中舞台上的圆,执行【修改】>【组合】命令,这时,处在选中状态的圆上面的网格点消失了,圆的周围出现了一个蓝色的矩形线框,如图1-9所示。
在【属性】面板中,会看到转换后的圆被称为“组”。组的属性也很简单,也只有“宽”、“高”和“坐标值”,如图1-10所示。
再选择【椭圆】工具,在“舞台”上的圆上绘制一个没有边框的绿色圆形,效果如图1-11所示。

图1-9

图1-10

图1-11
此时会发现,绿色的圆跑到了黄色圆的后面。切换到【选择】工具,将绿色的圆拖走,并没有出现切割的现象,还是两个独立的对象。由此看出“形状”和“组”是不会切割或者融合的。
2.对象绘制模式
在【矩形】、【椭圆】、【钢笔】、【刷子】等工具的选项中找到对象绘制模式选项,如图1-12所示。
绘制一个对象,选择【椭圆】工具,在工具箱的选项中单击【对象绘制】按钮,在“舞台”上绘制一个椭圆,如图1-13所示。展开【属性】面板,可以看到这里绘制的椭圆不再是形状,而是一个绘制对象,如图1-14所示。

图1-12

图1-13

图1-14
使用【对象绘制】选项后,在同一图层绘制出的形状和线条自动成组,在移动时不会互相切割、互相影响。