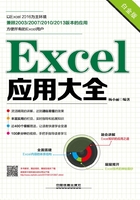
6.3 打印输出
设置工作表的页面格式,并预览效果后,即可开始打印工作表,除了可以打印整个工作表或工作簿的内容,以及根据前面设置的打印区域打印指定区域,还可以根据具体情况,通过设置重复打印表格的标题。
6.3.1 打印整个表格内容
打印整个表格内容的操作方法为:在打印预览模式的“打印”选项卡中单击“打印”按钮,或者在“页面设置”对话框中单击“打印”按钮即可,如图6-22所示。

图6-22 打印整个表格内容
6.3.2 打印指定区域的表格内容
前面介绍了设置打印区域的操作,如果在打印时只打印设置的区域,还需要在打印预览模式的“打印”选项卡中进行设置。
其操作方法为:单击“设置”栏中的“打印活动工作表”按钮,选择“打印选定区域”选项,如图6-23所示。然后单击“打印”按钮,即打印设置的区域。
如果选择“打印整个工作簿”选项,可在“页数”数值框中设置打印的页数,如图6-24所示。

图6-23 设置打印指定区域

图6-24 设置打印页数
6.3.3 重复打印表格标题
对于某些表格,由于记录较多,同一个表格需要打印多页,这时可使用重复打印表格标题的功能使打印表格的每一页都有同样的标题;如果要打印工资条,可通过快速定位的方法完成。
1.在每页的顶部重复打印标题行
重复打印标题行的操作方法为:在“页面布局”选项卡的“页面设置”组中单击“打印标题”按钮,打开“页面设置”对话框,单击“工作表”选项卡,在“打印标题”栏的“顶端标题行”文本框中输入单元格地址,单击“确定”按钮完成操作,如图6-25所示。

图6-25 设置重复打印标题行
提示:重复打印标题列
如果表格的列数较多,也可设置重复打印标题列,使打印的每页的第一列都显示设置的列,其操作方法为:单击“打印标题”按钮,打开“页面设置”对话框,在“工作表”选项卡的“左端标题列”文本框中输入打印的标题列地址,单击“确定”按钮即可。
2.打印工资条
工资条是指每条记录都有一行对应的表头字段,下面通过在“员工工资条”工作表中设置打印工资条来具体介绍其方法。
实战应用:打印工资条
Step 01 填充定位条件
打开“员工工资条”文件,在J4和K5单元格中输入“1”,并选择J4:K5单元格区域,将鼠标光标移动到单元格区域的右下角,双击填充柄,系统自动使这种格式填充至工作表的结束行。

Step 02 设置空白行定位条件
在“开始”选项卡的“编辑”组中单击“查找和选择”按钮,在弹出的下拉菜单中选择“定位条件”命令,打开“定位条件”对话框,选中“空值”单选按钮,单击“确定”按钮应用相应的设置。

Step 03 设置表头数据的复制条件
在返回的工作表的“单元格”组中单击“插入”下拉按钮,在弹出的下拉菜单中选择“插入工作表行”命令,插入空白行,然后复制表头数据,选择A3:I25单元格区域,打开“定位条件”对话框,选中“空值”单选按钮,单击“确定”按钮完成条件的定位。

Step 04 在空白行复制表头数据
单击“粘贴”下拉按钮,在弹出的下拉菜单中选择“值和源格式”选项,在空白行复制表头数据,并将填充条件所在的单元格区域删除。

Step 05 设置页边距
单击“页面布局”选项卡,在“页面设置”组中单击“页边距”下拉按钮,在弹出的下拉菜单中选择“窄”选项。

Step 06 设置纸张方向
在“页面设置”组中单击“纸张方向”下拉按钮,在弹出的下拉菜单中选择“横向”选项,为工作表设置纸张方向。

Step 07 设置打印区域
选择A2:I25单元格区域,在“页面布局”选项卡的“页面设置”组中单击“打印区域”下拉按钮,在弹出的下拉列表中选择“设置打印区域”选项,指定需要打印的表格区域。

Step 08 预览并打印工资条
单击“文件”选项卡,在“打印”选项卡的右侧即可预览需要打印的表格区域,单击“打印”按钮打印该区域。
