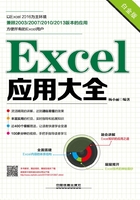
4.4 使用主题
主题是系统将一组颜色、字体(包括标题字体和正文字体)和效果(包括线条和填充效果)集中到某种样式中的格式选项,选择特定的主题可以快速设置一整套的表格格式,使其呈现专业的外观效果。
4.4.1 直接应用主题效果
Excel 2016系统中预设了多种主题样式,选择这些样式即可快速应用相应的主题效果。其操作方法为:在需要应用效果的工作表中单击“页面布局”选项卡,单击“主题”组中的“主题”按钮,在弹出的下拉菜单的“内置”栏中可选择合适的主题选项。
选择主题后,原先设置的格式都会产生相应的变化,图4-34所示为应用“凤舞九天”主题样式产生的效果对比。

图4-34 “主题”下拉菜单
注意:应用主题后效果不发生变化
有时候在应用了主题后,表格的文本、边框、底纹的颜色效果会出现没有改变的情况,这是因为在设置主题效果时,选择的字体或者颜色不是主题字体或主题颜色。因此在改变主题后,表格的颜色效果不会改变。
4.4.2 更改主题效果
应用了主题后,在“主题”下拉菜单中选择其他选项可以更改整个主题效果;如果不满意其字体或颜色的格式,还可以单独对字体、颜色或效果进行更改。
在“页面布局”选项卡的“主题”组中单击“颜色”、“字体”或“效果”按钮,在弹出的下拉菜单中选择需要更改的选项即可,如图4-35所示。

图4-35 “颜色”、“字体”和“效果”下拉菜单
4.4.3 自定义主题效果
如果系统内置的主题样式没有符合需要的效果,用户可以通过自定义的方式分别设置表格的字体、颜色和效果,并将其保存为新的主题样式。
在“页面布局”选项卡的“主题”组中单击“颜色”、“字体”和“效果”按钮,在弹出的下拉菜单中分别选择自定义主题的颜色、字体和效果样式,然后单击“主题”按钮,在弹出的下拉菜单中选择“保存当前主题”命令,在打开的“保存当前主题”对话框中设置保存的名称,单击“保存”按钮,如图4-36所示。完成自定义主题的操作。

图4-36 保存自定义的主题效果
4.4.4 删除自定义主题效果
新建的自定义主题效果将添加到“主题”下拉菜单的“自定义”栏中,如果不需要某个自定义的主题效果,可手动将其删除。
在“主题”下拉菜单中需要删除的主题上右击,在弹出的快捷菜单中选择“删除”命令,即可将该主题删除,如图4-37所示。

图4-37 删除自定义的主题效果