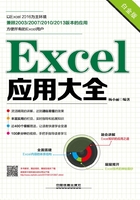
2.4 多窗口操作
在使用Excel 2013进行工作时,经常会打开多个窗口来处理不同的数据。这时,掌握多个窗口的相关操作显得尤为重要,下面对这些操作进行具体介绍。
2.4.1 并排查看多个工作表
在同一工作簿中常有多个工作表,如果要查看这些工作表中的数据,使用切换的方法比较麻烦且效率较低,这时可以通过并排查看的功能同时查看多个工作表中的数据。
并排查看工作表的具体操作方法为:选择需要与当前工作表并排查看的工作表,在“视图”选项卡的“窗口”组中单击“新建窗口”按钮,新建一个相同的工作簿,然后单击“并排查看”按钮,即将两个窗口并排到一个窗口中进行查看,如图2-40所示。

图2-40 设置并排查看工作表
如果还同时打开了其他的窗口,在单击“并排查看”按钮后,会打开图2-41所示的“并排比较”对话框,在其中可选择需要与当前工作表并排查看的工作簿选项。
而若要同时查看两张以上的工作表,可在“窗口”组中单击“全部重排”按钮,打开图2-42所示的“重排窗口”对话框,选中对应的单选按钮,单击“确定”按钮即按选中的方式排列多个窗口。

图2-41 “并排比较”对话框

图2-42 “重排窗口”对话框
2.4.2 快速切换工作簿窗口
若打开的工作簿较少,可直接单击工作簿标签切换工作簿窗口,而面对打开较多工作簿的情况,工作簿标签不能完全显示出来,要打开目标工作簿就比较麻烦,此时可在“视图”选项卡的“窗口”组中单击“切换窗口”下拉按钮,在弹出的下拉菜单中选择需要打开的工作簿,如图2-43所示。

图2-43 快速切换工作簿窗口
2.4.3 拆分工作表窗口
在处理数据量较大的工作表时,为了查看各项数据的前后对照关系,可以通过拆分工作表窗口的方法将工作表拆分为2个或4个独立的窗格,在独立的窗格中查看不同位置的数据,其具体的方法为:选择拆分中心单元格,在“视图”选项卡的“窗口”组中单击“拆分”按钮,如图2-44所示。将窗口拆分为4个独立窗格。
拆分窗口后,将鼠标光标移动到拆分条上,当鼠标光标变为 或
或 形状时,按住鼠标左键不放在垂直或者水平方向上拖动,即可调整拆分中心单元格的位置,如图2-45所示。
形状时,按住鼠标左键不放在垂直或者水平方向上拖动,即可调整拆分中心单元格的位置,如图2-45所示。

图2-44 通过“视图”选项卡拆分

图2-45 调整拆分中心单元格的位置
2.4.4 冻结工作表窗口
冻结工作表窗口是将指定单元格行或列进行冻结,用户可以任意查看工作表的其他部分而不移动表头所在的行或列,这样可方便用户查看表格末尾的数据。
冻结工作表窗格的操作方法为:单击“视图”选项卡,在“窗口”组中单击“冻结窗格”按钮,在弹出的下拉列表中选择所需的冻结方式即可,如图2-46所示。
在Excel 2016中主要有3种冻结方式,其具体含义如下。

图2-46 “冻结窗格”下拉列表
◆ 冻结拆分窗格:以中心单元格左侧和上方的框线为边界将窗口分为4个部分,冻结后拖动滚动条查看工作表中的数据时,中心单元格左侧和上方的行和列的位置不变。
◆ 冻结首行:指冻结工作表的首行,垂直滚动查看工作表中的数据时,保持工作表的首行位置不变。
◆ 冻结首列:指冻结工作表的首列,水平滚动查看工作表中的数据时,保持工作表的首列位置不变。
提示:取消工作表窗口的拆分和冻结
工作表拆分后,再次单击“拆分”按钮或将拆分标记拖回原位置,可取消对工作表窗口的拆分;而对于冻结后的工作表,再次单击“冻结窗口”按钮,在弹出的下拉列表中选择“取消冻结窗格”选项,即可取消对工作表的冻结。