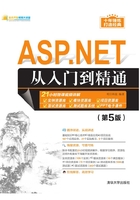
1.2 搭建ASP.NET开发环境

视频讲解
1.2.1 安装IIS
ASP.NET作为一项服务,首先需要在运行它的服务器上建立Internet信息服务器(IIS)。IIS是Internet Information Server的缩写,是Microsoft公司主推的Web服务器,通过IIS开发人员可以更方便地调试程序或发布网站。
下面介绍在Windows 10操作系统中安装IIS的过程,具体步骤如下。
(1)在Windows 10操作系统中依次选择“控制面板”→“程序”→“程序和功能”→“启用或关闭Windows功能”选项,弹出“Windows功能”窗口,如图1.6所示。
(2)在该对话框中选中Internet Information Services(Internet信息服务)复选框,单击“确定”按钮,弹出如图1.7所示的显示安装进度的对话框,安装完成后单击“关闭”按钮,关闭该窗口。

图1.6 “Windows功能”窗口

图1.7 显示安装进度
(3)IIS安装完成之后,依次选择“控制面板”→“系统和安全”→“管理工具”,从中可以看到“Internet Information Services(IIS)管理器”,如图1.8所示。

图1.8 Internet Information Services(IIS)管理器
以上为IIS的完整安装步骤,读者可按照步骤进行安装。
1.2.2 配置IIS
安装完IIS后就要对其进行必要的配置,这样才能使服务器在最优的环境下运行。下面介绍IIS服务器配置与管理的具体步骤。
(1)依次选择“控制面板”→“系统和安全”→“管理工具”→“Internet Information Services(IIS)管理器”选项,弹出“Internet Information Services(IIS)管理器”窗口。
(2)展开网站节点,选中Default Web Site节点,然后在右侧的“属性”列表中单击“基本设置”超链接,如图1.9所示,弹出“编辑网站”对话框。

图1.9 “Internet Information Services(IIS)管理器”窗口
(3)在“编辑网站”对话框中单击“…”按钮,选择网站文件夹所在路径;然后单击“选择”按钮,如图1.10所示,弹出“选择应用程序池”对话框,如图1.11所示,选择DefaultAppPool,单击“确定”按钮,接着返回“编辑网站”对话框,单击“确定”按钮,即可完成网站路径的选择。

图1.10 “编辑网站”对话框

图1.11 “选择应用程序池”对话框
注意
使用IIS浏览ASP.NET网站时,首先需要保证.NET Framework框架已经安装并配置到IIS上,如果没有安装,则需要在“开始”菜单中打开“VS2017开发人员命令提示”工具,然后在其中执行系统目录中的“Windows\Microsoft.NET\Framework\v4.0.30319”文件夹下的aspnet_regiis.exe文件。
(4)在“Internet Information Services(IIS)管理器”窗口中单击“内容视图”,切换到“内容视图”页面,如图1.12所示,在该页面中间的列表中选中要浏览的ASP.NET网页,单击鼠标右键,在弹出的快捷菜单中选择“浏览”命令,即可浏览选中的ASP.NET网页。

图1.12 “内容视图”页面
1.2.3 安装Visual Studio 2017必备条件
安装Visual Studio 2017之前,首先要了解安装Visual Studio 2017所需的必备条件,检查计算机的软硬件配置是否满足Visual Studio 2017开发环境的安装要求,具体要求如表1.1所示。
表1.1 安装Visual Studio 2017所需的必备条件

1.2.4 安装Visual Studio 2017
Visual Studio 2017是微软为了配合.NET战略推出的IDE开发环境,同时也是目前开发C#程序最新的工具,本节以Visual Studio 2017社区版的安装为例讲解具体的安装步骤。
说明
Visual Studio 2017社区版是完全免费的,其下载地址为https://www.visualstudio.com/zh-hans/downloads/。
安装Visual Studio 2017社区版的步骤如下。
(1)Visual Studio 2017社区版的安装文件是exe可执行文件,其命名格式为“vs_community__编译版本号.exe”,笔者在写作本书时,下载的安装文件为vs_community__1978667224.1494576159.exe,双击该文件开始安装。
说明
安装Visual Studio 2017开发环境时,计算机要求必须先安装.NET Framework 4.6框架,如果尚未安装,请先到微软官方网站下载并安装。
(2)程序首先跳转到如图1.13所示的Visual Studio 2017安装程序界面,在该界面中单击“继续”按钮。

图1.13 Visual Studio 2017安装界面
(3)等待程序加载完成后,自动跳转到安装选择项界面,如图1.14所示,在该界面中将“通用Windows平台开发”“.NET桌面开发”“ASP.NET和Web开发”这3个复选框选中,对于其他的复选框,读者可以根据自己的开发需要确定是否选择安装;选择完要安装的功能后,在下面的“位置”处选择要安装的路径,这里建议不要安装在系统盘上,可以选择其他磁盘进行安装,例如,这里笔者将其安装到了D盘。设置完成后,单击“安装”按钮。
注意
在安装Visual Studio 2017开发环境时,计算机一定要确保处于联网状态,否则无法正常安装。

图1.14 Visual Studio 2017安装选择项界面
(4)跳转到如图1.15所示的安装进度界面,在该界面中显示了当前的安装进度。

图1.15 Visual Studio 2017安装进度界面
(5)当进度显示为100%后,自动进入安装完成界面,如图1.16所示。在该界面中,可以直接单击“启动”按钮,启动新安装的Visual Studio 2017开发环境,也可以在系统的“开始”菜单中选择Visual Studio 2017,启动该开发环境。

图1.16 Visual Studio 2017安装完成界面
说明
在安装完成界面中可能会出现一个Android SDK相关的警告信息,这些警告信息不影响Visual Studio 2017开发环境的正常使用,忽略即可。
(6)如果是第一次启动Visual Studio 2017,会出现如图1.17所示的提示框,直接单击“以后再说”,即可进入Visual Studio 2017开发环境的主界面。

图1.17 启动Visual Studio 2017
Visual Studio 2017开发环境主界面如图1.18所示。

图1.18 Visual Studio 2017主界面
1.2.5 卸载Visual Studio 2017
如果要卸载Visual Studio 2017开发环境,可以按以下步骤进行。
(1)在Windows 7操作系统中执行“控制面板”→“程序”→“程序和功能”命令,在打开的窗口中选中Visual Studio Community 2017,如图1.19所示。

图1.19 “程序和功能”窗口
(2)单击“卸载”按钮,进入Visual Studio 2017的卸载页面,如图1.20所示,单击Uninstall(卸载)按钮,即可卸载Visual Studio 2017。

图1.20 Visual Studio 2017的卸载页面