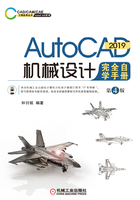
1.11 选择图形对象的操作
选择图形对象的常用操作需要初学者认真掌握。
从菜单栏的“工具”菜单中选择“选项”命令,或者单击“应用程序”按钮 并从打开的应用程序菜单中单击“选项”按钮,弹出“选项”对话框,切换到“选择集”选项卡,从中可以设置相关的选择集模式,如图1-58所示。例如,在此对话框“选择集”选项卡的“选择集模式”选项组中勾选“允许按住并拖动套索”复选框等。
并从打开的应用程序菜单中单击“选项”按钮,弹出“选项”对话框,切换到“选择集”选项卡,从中可以设置相关的选择集模式,如图1-58所示。例如,在此对话框“选择集”选项卡的“选择集模式”选项组中勾选“允许按住并拖动套索”复选框等。

图1-58 设置选择集模式
应该注意以下两种选择操作流程。
●选择操作流程1:使用鼠标先选择对象,后选择修改编辑命令。先选择的图形对象以特定颜色高亮亮显(在早期版本中以虚线显示),并且在对象的特定位置显示“夹点”,如图1-59所示。

图1-59 先选择对象后执行相关命令
●选择操作流程2:在执行一些命令(例如修改编辑)后,此时位于图形窗口的光标为显示为小正方形(此小正方形被称为“拾取框”),再根据提示选择所需的对象,此时被选择的对象以特定颜色高亮显示,但没有显示“夹点”,如图1-60所示。

图1-60 先执行命令后选择对象
在AutoCAD中,需要选择图形对象时,可以采用下列的合适方法来进行操作。
(1)通过单击鼠标左键可选择单个独立的对象,而以连续单击的方式可以选择更多对象。如果要从选择集中移除某图形对象,则按住<Shift>键的同时单击它即可。
(2)窗口选择:使用鼠标在图形左边指定一个角点,接着从左向右拖动鼠标光标指定另一个对角点(在此过程中切勿一直按住鼠标左键),完全位于矩形区域中的对象被选择,如图1-61所示。

图1-61 窗口选择
(3)交叉选择(也称窗交选择):从右向左指定一对对角点,矩形窗口包围的或相交的对象被选择,如图1-62所示。

图1-62 交叉选择
(4)栏选:在执行某些命令时,在“选择对象”提示下,输入“F”并按<Enter>键以启用栏选方式,接着指定若干点创建经过要选择对象的选择的选择栏,然后按<Enter>键完成栏选操作。栏选操作示例如图1-63所示,为了让读者更好地看清被选择到的图线,特意在图中用“ ”符号标识哪些图线最后被选中。
”符号标识哪些图线最后被选中。

图1-63 栏选示例
(5)创建套索选择:按住鼠标左键的同时拖动光标形成一个套索来选择图形对象,然后释放鼠标左键结束选择操作。在使用套索选择时,可以按空格键在窗口选择、窗交选择和“栏选”这些对象选择模式之间切换。
(6)使用“窗口多边形选择”来选择完全封闭在选择区域中的对象。例如,执行某命令出现“选择对象”的提示时,在命令窗口的命令行输入“WPOLYGON”或“WP”命令,按<Enter>键确认,接着指定若干点创建一个实线的多边形区域,完全被包围在多边形区域里面的图形对象被选择,如图1-64所示,图中所选图线用“ ”符号标识。
”符号标识。

图1-64 窗口多边形选择示例
a)指定点形成窗口多边形选择区域 b)完全处于选择区域中的对象被选择
(7)使用“交叉多边形选择”选择完全包含于或经过选择区域的对象。例如,执行某命令出现“选择对象”的提示时,在命令窗口的命令行输入“CPOLYGON”或“CP”命令,按<Enter>键,接着指定若干点创建一个虚线的多边形区域,完全被围住的或与它相交的图形对象将被选择,如图1-65所示,图中被选图线用“ ”符号标识。
”符号标识。

图1-65 交叉多边形选择
a)指定若干点形成交叉多边形选择区域 b)完成选择对象