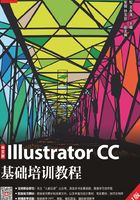
1.5 上机实训——排版海报
1.5.1 实训要求
利用Illustrator可以快速在页面中排版图像与文字。本实训将排版海报,要求排版后的页面简洁、美观。
1.5.2 实训分析
排版常用于证件照、相册、画册、招贴、海报等多个领域,可以说是无处不在。在Illustrator中,排版的实质就是将多个图文素材拼合到一个图像文件中,同时需要注意调整各个素材的大小、位置,以及多个素材的对齐方式,将素材组合成一幅和谐、美观的画面。
本例中的海报排版以文字和图像的融合为主,将矢量山水、文字、祥云纹和菊花等装饰素材置入图像中并放置到页面不同位置,然后将文字素材放置到页面合适位置,通过有序排列成为一幅美观且有商用价值的海报,最终效果如图1-31所示。

图1-31 海报效果
素材所在位置:素材\第1章\上机实训\重阳海报\。
效果所在位置:效果\第1章\上机实训\重阳海报.ai。

视频教学
排版海报
1.5.3 操作思路
完成本实训主要包括新建图像文件、置入图像文件、调整图像文件、添加文字4大步操作,其操作思路如图1-32所示。

图1-32 操作思路
【步骤提示】
STEP 01 选择【文件】/【新建】命令,新建大小为“55cm×80cm”、分辨率为“72像素/英寸”(1英寸=2.54厘米)、名称为“重阳海报.ai”的图像文件。
STEP 02 按【Ctrl+R】组合键,开启标尺,在左侧标尺上单击并拖动到左右两侧5cm处创建参考线。
STEP 03 选择【文件】/【置入】命令,置入山水图形,置入后拖动四周的控制点调整山水图形的大小。使用移动工具移动到合适位置,单击空白处完成置入。
STEP 04 选择【文件】/【打开】命令,打开“文字1.ai”图像文件,使用移动工具移动文字和其中的菊花、祥云纹至工作界面“重阳海报”选项卡名称上,切换到“重阳海报”图像窗口,继续拖动至合适位置释放鼠标。
STEP 05 使用相同的方法,打开“文字2.ai”图像文件,将其中的文字拖动到海报下方,调整各个板块的位置。
STEP 06 按【Ctrl+;】组合键,隐藏参考线。
STEP 07 选择【文件】/【存储为】命令,设置存储位置,存储排版后的海报图像。