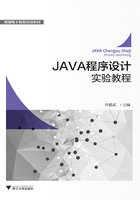
三、实验内容
(一)SDK的下载与安装
1.机器要求
Java对硬件要求不高,下面给出的是基于Windows平台的硬件和软件要求。
硬件要求:CPU奔腾Ⅱ 300M以上,128M内存,1.5G硬盘空间即可。
软件要求:Windows XP/7, IE 8以上。
2.下载SDK
为了建立基于JDK的Java运行环境,需要先下载Sun公司的免费JDK软件包。JDK包含了一整套开发工具,其中包含对编程最有用的Java编译器、Applet查看器和Java解释器。
可通过下面的地址下载JDK安装程序:http://download.oracle.com/otn-pub/java/jdk/8u60-b27/jdk-8u60-windows-i586.exe? AuthParam=1442817471_d5d9e5ca2ebbec85403074d988de03c5。
3.安装JDK
双击“jdk-8u45-windows-i586.exe”文件开始JDK的安装。在安装过程中,注意JDK和JRE的安装路径(建议采用默认值,如图1-1、图1-2所示)。

图1-1 JDK安装界面

图1-2 JRE安装目标文件夹选择
4.JDK中的主要文件夹和文件
安装成功后,在安装目录的bin文件夹中,包含编译器(javac.exe)、解释器(java.exe)、Applet查看器(appletviewer.exe)等可执行文件。
(二)设置环境变量
JDK中的工具都是命令行工具,需要从命令行即MS-DOS提示符下运行它们。很多人可能会不习惯,但这是Sun特意采取的策略,为的是把精力更多地投入到Java程序设计本身而不是工具开发上。
为了能正确方便地使用JDK,可手工配置Windows的环境变量,右击“我的电脑”,选择“属性”,选择“高级”标签,单击“环境变量(N)”按钮,进入环境变量设置界面(如图1-3和图1-4所示)。

图1-3 系统属性界面

图1-4 环境变量设置界面
1.Windows环境变量手工配置的主要步骤
(1)创建JAVA_HOME变量
单击“新建”按钮,在图1-5的红色框中输入JAVA_HOME变量值“C:\Program Files (x86)\Java\jdk1.8.0_45”(即JDK的安装路径)。效果如图1-5所示。

图1-5 新建JAVA_HOME变量界面
(2)编辑Path变量
首先在已有的环境变量中找到并选中Path变量(Path变量一般已经存在),然后单击“编辑”按钮,在原来Path变量值的基础上,增加如下内容:; %JAVA_HOME%\bin。效果如图1-6所示。

图1-6 编辑Path变量
(3)创建CLASSPATH变量
单击“新建”按钮,在图1-7的红色框中输入CLASSPATH变量值“.; % JAVA_HOME%\lib\dt.jar:%JAVA_HOME%\lib\tools.jar”(注意前面的“.; ”)。效果如图1-7所示。

图1-7 创建CLASSPATH变量
(4)检测JDK环境
首先,单击Windows“开始”菜单,在“搜索程序和文件”输入框中输入“cmd”,按Enter键进入MS-DOS环境。接下来,在MS-DOS环境中输入“javac”后按Enter键,若能看到如图1-8所示界面,说明JDK安装配置成功。若显示其他信息,说明JDK安装配置不正确,一般是Path变量设置不正确,仔细检查并修正第二步的配置错误。

图1-8 检测JDK环境界面
2.Java语音常用的MS-DOS命令
Java语言中会有一些经常使用的MS-DOS命令,如表1-1所示。
表1-1 常用MS-DOS命令

(三)编写、编译Java源程序
1.实验内容1:编译Helloworld.java源文件
打开一个纯文本编辑器,键入如下程序:
public class Helloworld {
public static void main(String args[]){
System.out.println("Helloworld! ");
}
}
将文件命名为Helloworld.java,保存为文本格式文件,注意保存文件的路径。根据前面环境变量的设置,Helloworld.java应该保存在“C:\”路径下。
Java源程序编写后,要使用Java编译器(javac.exe)进行编译,将Java源程序编译成可执行的程序代码。Java源程序都是扩展名为.java的文本文件。编译时首先读入Java源程序,然后进行语法检查,如果出现问题就终止编译。语法检查通过后,生成可执行程序代码即字节码,字节码文件名和源文件名相同,扩展名为.class。编译的参考步骤如图1-9所示。
(1)打开MS-DOS环境,并输入“cd\”命令,将当前目录切换到当前盘(C盘)的根目录。
(2)输入“javac Helloworld.java”命令,对“Helloworld.java”源文件进行编译,若无错误提示,则表示编译成功。
(3)输入“dir Helloworld.∗”命令,查看文件名为“Helloworld”的所有文件,可以看到编译生成的“Helloworld.class”字节文件。
(4)输入“java Helloworld”命令,运行“Helloworld.class”字节文件。

图1-9 Helloworld.java源程序编码界面
2.实验内容2:编译5层星号金字塔
编写Java程序,输出如图1-10所示的5层星号金字塔。

图1-105层星号金字塔
(1)首先,使用JDK开发的具有图1-11所示功能的Java源程序,可使用文本编辑器编辑图1-11所示的代码,并保存为“c:\PrintDLT.java”。

图1-11 JDK开发的Java源程序
(2)接下来使用Java编译器(javac.exe)对源文件进行编译。参考步骤如下。
①打开MS-DOS环境,并输入“cd\”命令,将当前目录切换到当前盘(C盘)的根目录。
②输入“javac PrintDLT.java”命令,对“PrintDLT.java”源文件进行编译,若无错误提示,则表示编译成功。
③输入“dir PrintDLT.∗”命令,查看文件名为“PrintDLT”的所有文件,可以看到编译生成的“PrintDLT.class”字节文件。
(四)运行Java程序
使用Java解释器(java.exe)可将编译后的字节码文件Helloworld.class解释为本地计算机代码。在命令提示符窗口或MS-DOS窗口键入解释器文件名和要解释的字节码文件名java Helloworld,按Enter键即开始解释并可看到运行结果。同样,输入“java PrintDLT”命令,运行“PrintDLT.class”字节文件。
如果源程序没有错误,则屏幕上不显示任何编译错误信息,键入“dir”按Enter键后可在目录中看到生成了一个同名字的.class文件“Helloworld.class”和“PrintDLT.class”;否则,将显示出错信息。
(五)安装、使用Eclipse软件
1.实验内容1:安装Eclipse
先上网下载Eclipse安装包 (下载地址为http://www.eclipse.org/downloads/), Eclipse软件是绿色软件,直接解压下载的Eclipse安装包即可。解压后的Eclipse文件夹内容如图1-12所示。

图1-12 Eclipse安装包
2.实验内容2:使用Eclipse开发Java程序“Hello world”
(1)启动Eclipse。双击图1-12所示的eclipse.exe图标,启动Eclipse。Eclipse启动后,会弹出一个如图1-13所示的“工作空间启动程序”对话框,工作空间Workspace用于保存Eclipse所建立的程序项目和相关的设置。在“Workspace”文本框中输入“d:\workspace”目录,单击“OK”按钮。

图1-13 “工作空间启动程序”对话框
单击“OK”按钮后,系统将出现如图1-14所示的Eclipse欢迎界面。

图1-14 Eclipse欢迎界面
(2)创建Java项目。如图1-15所示,在Eclipse中编写应用程序时,需要先创建一个项目。在Eclipse的多种项目中,Java项目是用于管理和编写Java程序的。

图1-15 在Eclipse中创建Java项目文件
执行“File”—“New”—“Java Project”命令,显示如图1-16所示的“New Java Proj ect”对话框。

图1-16 “New Java Project”对话框
在图1-16所示的界面中,输入项目名称“sample1_1”,然后,单击“Finish”按钮完成项目创建。
(3)创建Java类。在图1-17所示的包浏览器(Package Explorer)中选择刚刚创建的项目“sample1_1”并右击,在弹出的快捷菜单中依次选择“New”—“Class”菜单项。系统将显示如图1-18所示的“New Java Class”对话框。

图1-17 包浏览器界面

图1-18 “New Java Class”对话框
在图1-18所示对话框的“Name:”文本框输入Java类名(如Helloworld),并选中下面的“public static void main(String[]args)”复选框后,单击“Finish”按钮。系统将创建Helloworld.java文件,并显示如图1-19所示的界面。
(4)编写Java类中的main方法。main方法中的代码如图1-20所示。

图1-19 Helloworld.java文件创建成功界面

图1-20 main方法中的代码
(5)运行Java程序。单击图1-21“Run”—“ ”菜单项,或按快捷键Ctrl+F11,即可编译(javac命令)、运行Java程序(java命令)。
”菜单项,或按快捷键Ctrl+F11,即可编译(javac命令)、运行Java程序(java命令)。

图1-21 “Run”菜单项
Eclipse会自动检测代码是否已经保存,如果没有保存,Eclipse会弹出如图1-22所示的对话框,提醒用户对代码进行保存。
单击“OK”按钮,保存代码。Eclipse执行java程序,其运行结果显示在Console(控制台)窗口中。效果如图1-23所示。

图1-22 “提示保存代码”对话框

图1-23 Java程序运行结果显示窗口
3.实验内容3:Eclipse代码自动补全设置
自动代码补全功能能够帮助我们提高开发效率。例如,当我们忘了某个类的全名,只需要输入开头的几个字母,系统会自动将匹配的类显示出来,供我们选择。要实现这一功能,主要有以下几个步骤。
选择“Windows”—“Preferences”菜单,系统将显示如图1-24所示的参数设置窗口。

图1-24 参数设置窗口
在图1-24所示窗口左侧的树状列表中依次选择“Java”—“Editor”—“Content Assist”,然后在图1-24右面所示的标签“Auto activation triggers for Java”后面的文本框中输入“.abcdefgh ijklmnopqrstuvwxyz”(即英文状态的句号+26个小写英文字母)。单击“OK”按钮,关闭当前对话框。
4.实验内容4:使用Eclipse实现在控制台窗口输出5层星号金字塔
5层星号金字塔具体效果如图1-25所示。

图1-255层星号金字塔显示界面
简要的实验步骤如下。
首先,在Eclipse中创建sample1_2项目;接下来,在sample1_2项目中创建一个PrintDLT类;最后,编写该类的main方法,在屏幕上打印5层星号金字塔。