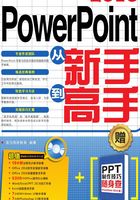
3.2 幻灯片的基本操作
本节主要介绍幻灯片的基本操作,包括添加幻灯片、更改幻灯片布局、复制幻灯片、重排幻灯片及删除幻灯片等。
3.2.1 添加幻灯片
新建完演示文稿后,用户可以添加新幻灯片。本小节介绍添加幻灯片的3种操作方法。
1.通过功能区的【开始】选项卡新建幻灯片
➊ 启动PowerPoint 2016应用软件,进入PowerPoint工作界面。
➋ 单击【开始】选项卡,在【幻灯片】组中单击【新建幻灯片】按钮 即可直接新建一个幻灯片。
即可直接新建一个幻灯片。

➌ 系统即可自动创建一个新幻灯片,且其缩略图显示在左侧【幻灯片】列表窗格中。

2.使用鼠标右键新建幻灯片
➊ 在【幻灯片/大纲】窗格的【幻灯片】选项卡下的缩略图上或空白位置右键单击,在弹出的快捷菜单中选择【新建幻灯片】选项。

➋ 系统即可自动创建一个新幻灯片,且其缩略图显示在【幻灯片/大纲】窗格中。
3.使用快捷键新建幻灯片
使用【Ctrl+M】组合键也可以快速创建新的幻灯片。

3.2.2 更改幻灯片的布局
打开PowerPoint时自动出现的单个幻灯片有两个占位符。占位符是一种带有虚线或阴影线边缘的框,绝大部分幻灯片版式中都有这种框。在这些框内可以放置标题及正文,或者是图表、表格和图片等对象。一个用于标题格式,另一个用于副标题格式。幻灯片上的占位符排列称为布局。
更改幻灯片布局的操作如下。
1.通过【幻灯片版式】选项卡为幻灯片更改布局
➊ 单击选择颜色文稿中需要更改布局的幻灯片。

➋ 单击【幻灯片】组中的【幻灯片版式】按钮或其下拉箭头 ,从弹出的下拉菜单中可以选择所要使用的Office主题,即幻灯片布局。
,从弹出的下拉菜单中可以选择所要使用的Office主题,即幻灯片布局。

➌ 选择【内容与标题】选项,原来的幻灯片格式发生变化,如下图所示。

2.使用鼠标右键更改幻灯片的布局
➊ 在【幻灯片】列表窗格的【幻灯片】选项卡下的缩略图上右键单击,在弹出的快捷菜单中选择【版式】选项,从其子菜单中选择要应用的新的布局。

➋ 在弹出的Office主题选项列表中选择【两栏内容】选项,结果如下图所示。

3.在创建时设定布局
除了通过调整更改幻灯片布局外,其实,在一开始创建幻灯片的时候,就可以为幻灯片设定布局。
➊ 单击【幻灯片】组中的【新建幻灯片】按钮或其下拉箭头,从弹出的下拉菜单中可以选择所要使用的Office主题,即幻灯片布局。

➋ 在弹出的Office主题上选择一个布局,例如选择【比较】选项,系统自动创建一个使用该布局的新幻灯片。

3.2.3 复制幻灯片
复制幻灯片的具体操作方法如下。
➊ 在【幻灯片】列表窗格的【幻灯片】选项卡下的缩略图上右键单击,在弹出的快捷菜单中选择【复制幻灯片】选项。

➋ 系统将自动添加一个与复制的幻灯片同布局的新幻灯片,新复制的幻灯片缩略图位于所复制幻灯片的下方。

提示 此外,还可以通过【Ctrl+C】组合键进行复制,然后通过【Ctrl+V】组合键进行粘贴,结果和上面的操作相同。
3.2.4 重排幻灯片
重排幻灯片的具体操作步骤如下。
➊ 单击选中要移动的幻灯片。

➋ 按着鼠标左键不放,将其拖动到所需的位置,松开鼠标即可。

提示 如果选择多个幻灯片,可以单击某个要移动的幻灯片,然后按住【Ctrl】键的同时依次单击要移动的其他幻灯片。
 3.2.5 删除幻灯片
3.2.5 删除幻灯片
删除幻灯片的具体操作步骤如下。
➊ 在幻灯片上右键单击要删除的幻灯片,在弹出的快捷菜单中选择【删除幻灯片】选项。

➋ 该幻灯片即被删除,【幻灯片/大纲】窗格中也不再显示该幻灯片。
