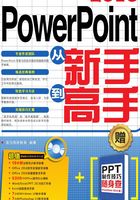
2.4 认识PowerPoint 2016的工作界面
PowerPoint 2016的工作界面由快速访问工具栏、标题栏、【文件】选项卡、功能区、【告诉我你想要做什么】输入框、【登录】按钮、【共享】按钮、工作区、状态栏和视图栏等组成,如下图所示。

2.4.1 快速访问工具栏
快速访问工具栏位于PowerPoint 2016工作界面的左上角,由最常用的工具按钮组成。如【保存】按钮、【撤销】按钮、【恢复】按钮和【从头开始】按钮等。单击快速访问工具栏的按钮,可以快速实现其相应的功能。

单击快速访问工具栏右侧的 下拉按钮,弹出【自定义快速访问工具栏】下拉菜单。
下拉按钮,弹出【自定义快速访问工具栏】下拉菜单。

单击【自定义快速访问工具栏】下拉菜单中的【新建】和【打开最近使用过的文件】之间的选项,可以添加或删除快速访问工具栏中的按钮。如单击【新建】选项,可以添加【新建】按钮 到快速访问工具栏中。再次单击下拉列表中的【新建】选项,则可删除快速访问工具栏中的【新建】按钮
到快速访问工具栏中。再次单击下拉列表中的【新建】选项,则可删除快速访问工具栏中的【新建】按钮 。
。

单击【自定义快速访问工具栏】下拉菜单中的【其他命令(M)】选项,弹出【PowerPoint 选项】对话框。通过该对话框也可以自定义快速访问工具栏。

单击【自定义快速访问工具栏】下拉菜单中的【在功能区下方显示(S)】选项,可以将快速访问工具栏显示在功能区的下方。

再次单击【在功能区下方显示(S)】选项,则可以将快速访问工具栏恢复到功能区的上方显示。
另外,通过在快速访问工具栏的按钮图标上右键单击,在弹出的快捷菜单中也可以进行相应的操作。

2.4.2 标题栏
标题栏位于快速访问工具栏的右侧,主要用于显示正在使用的文档名称、程序名称及窗口控制按钮等。

在上图所示的标题栏中,“演示文稿2”即为正在使用的文档名称,正在使用的程序名称是PowerPoint。当文档被重命名后,标题栏中显示的文档名称也随之改变。
位于标题栏右侧的窗口控制按钮包括【功能区显示选项】按钮 、【最小化】按钮
、【最小化】按钮 、【最大化】按钮
、【最大化】按钮 (或【向下还原】按钮
(或【向下还原】按钮 )和【关闭】按钮
)和【关闭】按钮 。当PowerPoint2016工作界面最大化时,【最大化】按钮
。当PowerPoint2016工作界面最大化时,【最大化】按钮 显示为【向下还原】按钮
显示为【向下还原】按钮 ;当PowerPoint2016工作界面被缩小时,【向下还原】按钮
;当PowerPoint2016工作界面被缩小时,【向下还原】按钮 则显示为【最大化】按钮
则显示为【最大化】按钮 。
。
单击【功能区显示选项】按钮 ,弹出如下图所示的快捷菜单。
,弹出如下图所示的快捷菜单。

单击【自动隐藏功能区】选项,功能区隐藏后显示如下。

单击右上角的“ ”按钮,则重新显示功能区,恢复到隐藏前的界面。
”按钮,则重新显示功能区,恢复到隐藏前的界面。
单击【显示选项卡】选项,则功能区隐藏,但功能区的选项卡仍然显示,单击选项卡可显示该选项卡下面的命令。

单击【显示选项卡和命令】选项,则重新恢复到原来的界面,这是PowerPoint 2016的默认选项。
2.4.3 【文件】选项卡
【文件】选项卡位于功能区选项卡的左侧,单击该按钮弹出如下图所示的下拉菜单。

下拉菜单中主要包括【信息】、【新建】、【打开】、【保存】、【另存为】、【历史记录】、【打印】、【共享】、【导出】、【关闭】、【账户】、【选项】和【反馈】命令。下面对各选项的功能简单介绍一下。
【信息】显示当前文档的基本信息,包括属性、相关日期、相关人员等,如上图所示。
选择【新建】命令,弹出【新建】模板,如下图所示。

选择【打开】命令,显示最近、OneDrive、这台电脑、添加位置和浏览选项,每个选项都对应着相应的内容,例如选择最近选项,弹出最近打开的PPT文件,单击这些文件,可以打开它。

单击【浏览】选项,在弹出的【打开】对话框中可以选择要打开的演示文稿或幻灯片。

单击【保存】或【另存为】选项,可以选择【另存为】的位置。选择相应的位置后可以保存该文件。

提示 如果是首次保存文件,单击【保存】或【另存为】弹出的选项是相同的。如果打开的是已保存的文件,单击【保存】直接保存后回到PPT操作界面,单击【另存为】则弹出对话框,重新选择保存位置。
选择【打印】命令,可以对打印文稿进行设置,比如选择打印机、设置打印文稿的页数、颜色以及份数等。

选择【共享】命令,可以通过保存到云、电子邮件、联机演示或发布幻灯片等方式向他们发送幻灯片。

选择【导出】命令,可以通过创建PDF/XPS文档、视频、CD、讲义以及其他文件类型导出。

选择【关闭】命令,则可以直接关闭已打开的演示文稿或幻灯片,但没有退出PowerPoint 2016。

选择【账户】命令,在账户选项下,用户可以更改Office的主题,查看Office的版本信息,用户还可以登录到Office在其他任何位置访问文档。

选择【选项】命令,可以通过弹出的【PowerPoint 选项】对话框对PowerPoint 2016的【常规】、【校对】、【保存】和【版式】等选项进行设置。

2.4.4 功能区
功能区位于快速访问工具栏的下方,通过功能区可以快速找到完成某项任务所需要的命令。
功能区主要包括【开始】、【插入】、【设计】、【转换】、【动画】、【幻灯片放映】、【审阅】和【视图】等8个选项卡以及这些选显卡的组和各组中所包含的命令或按钮。

单击选项卡右侧的【功能区最小化】按钮 ,可以将功能区最小化到只显示选项卡。此时,【功能区最小化】按钮
,可以将功能区最小化到只显示选项卡。此时,【功能区最小化】按钮 转变为【展开功能区】按钮
转变为【展开功能区】按钮 。也可以通过使用【Ctrl+F1】组合键实现功能区的最小化或展开功能区的操作。
。也可以通过使用【Ctrl+F1】组合键实现功能区的最小化或展开功能区的操作。
2.4.5 工作区
PowerPoint 2016的工作区包括位于左侧的【幻灯片大纲】窗格、位于右侧的【幻灯片】窗格和【备注】窗格。

1.【幻灯片大纲】窗格
在普通视图模式下,【幻灯片大纲】窗格位于【幻灯片】窗格的左侧,用于显示当前演示文稿的幻灯片数量及位置。
2.【幻灯片】窗格
【幻灯片】窗格位于PowerPoint工作界面的中间,用于显示和编辑当前的幻灯片。可以直接在虚线边框标识占位符中键入文本或插入图片、图表和其他对象。
提示 【幻灯片】占位符是一种带有虚线或阴影线边缘的框,绝大部分幻灯片版式中都有这种框。在这些框内可以放置标题及正文,或者是图表、表格和图片等对象。
3.【备注】窗格
【备注】窗格是在普通视图中显示的用于键入关于当前幻灯片的备注,可以将这些备注打印为备注页或在将演示文稿保存为网页时显示它们。
在打开空白演示文稿模板后,只能看到【备注】窗格的一小部分。为了便于有更多的空间键入备注内容,可以通过调整【备注】窗格的大小来实现。具体操作方法如下。
➊ 将鼠标指针指向【备注】窗格的上边框。
➋ 当指针变为↕形状后,向上拖动边框即可增大演讲者的备注空间。
提示 【幻灯片】窗格中的幻灯片会自动调整大小以适合可用空间。
2.4.6 状态栏
状态栏位于当前窗口的最下方,用于显示当前文档页、总页数、备注、批注、视图按钮组、显示比例和调节页面显示比例的控制杆等。其中,单击【视图】按钮可以在视图中进行相应的切换。

在状态栏上右键单击,弹出【自定义状态栏】快捷菜单。通过该快捷菜单,可以设置状态栏中要显示的内容。
