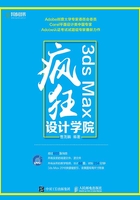
上QQ阅读APP看书,第一时间看更新
2.6 “命令”面板创建、修改模型都离不开它
【命令】面板是3ds Max最基本的面板,创建长方体、修改参数等都需要使用该面板。【命令】面板由6个面板组成,分别是【创建】面板 、【修改】面板
、【修改】面板 、【层次】面板
、【层次】面板 、【运动】面板
、【运动】面板 、【显示】面板
、【显示】面板 和【工具】面板
和【工具】面板 ,如图2-58所示。
,如图2-58所示。

图2-58
2.6.1 通过“创建面板”创建一个圆柱体
(1)执行 (创建)|
(创建)| (几何体)|
(几何体)| |
| 操作,如图2-59所示。
操作,如图2-59所示。

图2-59
(2)在视图中单击鼠标左键并拖曳出圆柱体的地面,然后松开鼠标左键并移动鼠标,最后单击鼠标左键确定高度,如图2-60和图2-61所示。

图2-60

图2-61
2.6.2 通过“修改面板”修改圆柱体的参数
选择模型,然后单击 (修改)按钮,即可对模型参数进行修改,如图2-62所示。修改后的模型效果,如图2-63所示。
(修改)按钮,即可对模型参数进行修改,如图2-62所示。修改后的模型效果,如图2-63所示。

图2-62

图2-63
2.6.3 通过“层次面板”调整圆柱体的轴心位置
层次面板很重要,但是容易被忽略,调整轴心的方法必须要掌握。
(1)选择模型时,轴心应在模型的中间,如图2-64所示。

图2-64
(2)假如需要将轴心移动到模型右侧。那么单击(层次)面板,然后单击 按钮,接着将轴心位置进行移动,如图2-65所示。
按钮,接着将轴心位置进行移动,如图2-65所示。

图2-65
(3)再次单击 按钮。那么我们就可以进行旋转、复制等操作了,可以看到轴心是在模型的右侧,如图2-66和图2-67所示。
按钮。那么我们就可以进行旋转、复制等操作了,可以看到轴心是在模型的右侧,如图2-66和图2-67所示。

图2-66

图2-67