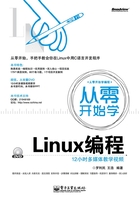
1.2 Linux的安装
Linux系统的安装与Windows系统的安装相似,用安装光盘可以方便地安装Linux系统。与 Windows 系统安装不同的是,Linux 系统的安装需要注意系统的引导与分区。特别是与Windows 一起安装双系统时,更需要注意分区和引导的问题。本节将讲解 Linux 分区、Linux安装等问题。
1.2.1 Linux的分区格式
Linux的分区格式与Windows是完全不相同的。Windows使用的是FAT32或NTFS格式的分区系统,而Linux使用Ext2或Ext3格式的分区系统。除了文件分区以外,Linux还需要一个Swap交换分区。
❑ Ext2:Ext2是Linux系统中标准的文件系统,也是Linux中使用最多的一种文件系统。Ext2是专门为Linux设计的分区格式,有极快的访问速度和极小的CPU占用率。Ext2既可以应用于硬盘,也可以应用在软盘、移动硬盘、闪存等移动存储设备上。
❑ Ext3:Ext3是一种日志式文件系统(Journal File System),是Ext2的下一代分区格式,在Ext2的格式上再加上日志功能。Ext3的最大特点是将整个磁盘的写入动作以日志的形式完整地记录在磁盘的某个区域上,以便在需要时回溯追踪。当文件分区中的某个操作过程出现异常时,可以根据所记录的日志直接找回被中断的部分。这种日志式的分区格式使文件的存储非常稳定,被广泛应用在Linux系统中。
❑ Swap:Swap是Linux系统专门用于内存交换的硬盘分区,相当于Windows系统中的虚拟内存。Swap交换分区的大小一般是内存的两倍。在内存不够时,Linux会将不活动的内存数据存储在交换分区中。
1.2.2 在Windows系统中划分Linux分区
在安装Linux系统时,一般需要将Linux与Windows系统安装在同一台计算机中,这就需要在已经安装好的Windows系统中为Linux划分分区。使用Norton PartitionMagic分区软件,可以方便地在 Windows 系统的图形界面上对硬盘进行分区。下面的步骤是使用 Norton PartitionMagic在硬盘中划分Linux分区以供Linux安装。
1 从网络上下载“Norton PartitionMagic”分区软件并且安装。打开Norton PartitionMagic进行硬盘分区,Norton PartitionMagic的界面如图1.1所示。在进行硬盘分区时,需要关闭其他正在运行的软件。

图1.1 使用Norton PartitionMagic进行硬盘分区
2 查看计算机中的分区。在Norton PartitionMagic的分区列表中,显示了计算机中的硬盘分区情况和分区使用情况,如图1.2所示。

图1.2 在Norton PartitionMagic中查看计算机的硬盘分区情况和分区使用情况
3 删除最后一个分区。在删除分区之前,需要备份最后一个分区中的文件。例如,图1.2显示的最后一个分区是“F:”盘,需要将“F:”盘中的数据转移到其他分区。
4 在分区列表中,选择最后一个分区。在如图1.1所示的界面中,单击“分区操作”标签中的“删除分区”工具,弹出“删除分区”对话框,如图1.3所示。

图1.3 “删除分区”对话框
5 单击“确定”按钮删除分区。需要注意的是,对分区进行删除操作,会删除一个分区中的所有数据,删除以后的数据是不能再恢复的。所有的操作需要谨慎,不可以出现错误。
6 如图1.4所示,删除一个分区以后,硬盘中有了15GB的未分配空间。

图1.4 删除分区以后的硬盘分区列表
7 新建一个 Swap 交换分区。在分区列表中,选择未分区的硬盘空间。在如图1.1所示的界面中,单击“分区操作”标签中的“创建分区”工具,弹出“创建分区”对话框,如图1.5所示。

图1.5 “创建分区”对话框
8 在“创建为”下拉菜单中,选择“逻辑分区”选项,在“分区类型”下拉菜单中,选择“Linux Swap”选项;在“大小”文本框中输入分区的大小1024(Swap交换分区的大小应该是内存大小的两倍)。然后单击“确定”按钮完成设置。
9 创建一个引导分区。在Linux系统中,需要由引导程序来引导系统。引导程序常常存放在一个独立的分区中,大小一般是100~200MB。按照步骤7,新建一个分区,“创建分区”对话框如图1.6所示。

图1.6 创建一个引导分区
10 如图1.6所示,在“创建为”下拉菜单中,单击选择“逻辑分区”选项。在“分区类型”下拉菜单中,单击选择“Linux Ext3”选项。在“卷标”文本框中输入卷标“boot”。卷标是在文件管理中可以看到的分区名称。在“大小”文本框中输入这个分区的大小128。然后单击“确定”按钮完成设置。
11 按照上面的两个步骤,新建一个主分区。分区的类型为“Linux Ext3”,卷标为“linux”。分区大小为硬盘中的所有剩余空间。
12 在Norton PartitionMagic的分区列表中,创建的Linux分区如图1.7所示。这样,硬盘的前3个分区是Windows分区,后3个分区是Linux分区,实现了同一个硬盘可以安装Windows分区与Linux分区双系统。

图1.7 分区列表
13 上面步骤中的分区操作,只是进行分区设置,并没有执行分区。在Norton PartitionMagic界面左下角的操作列表中有已经设置的操作列表,如图1.8所示。单击“应用”按钮,完成分区操作。

图1.8 分区的操作列表
14 Norton PartitionMagic 会自动把所有的操作应用到硬盘,并自动格式化分区,然后Norton PartitionMagic会提示重启计算机。经过这些步骤,就在已经安装Windows系统的硬盘中划分了3个Linux分区。
1.2.3 Red Hat Linux 9.0的安装
Red Hat Linux是使用最广泛的Linux发行版,可以将Red Hat Linux与Windows一起以双系统的形式安装到计算机中。下面讲述用安装光盘进行Linux的安装与设置。
1 进行上一节的分区操作,在硬盘中划分3个分区以供Linux安装。
2 将 Red Hat Linux 的安装光盘放入光驱,重启计算机,在启动时按“Delete”键进入“BIOS”,设置计算机从光盘启动。然后保存设置,重启计算机。
3 计算机会从光盘启动,进行Rad Hat Linux的安装。如图1.9所示是Rad Hat Linux 9.0的安装启动界面。

图1-9 Rad Hat Linux 9.0的安装启动界面
4 安装过程会停在如下所示的一个提示上面。提示用户如果要安装系统,则按“Enter”键。这时,需要按“Enter”键以确认继续Linux的安装。
To install or upgrade Red Hat Linux in Graphical mode,
Press the <ENTER> key.
5 检查光盘的完整性。在Red Hat Linux 9.0安装之前,为了防止光盘错误而导致安装中断,需要对光盘的完整性进行检查。安装过程会停止在如图1.10所示的界面上。这时用“Tab”键可以在按钮之间移动,然后按“Enter”键确认。在图1.10所示的界面中,“OK”按钮是进行光盘的完整性检查,“Skip”按钮是跳过完整性检查。按“Tab”键将光标移动到“OK”按钮上,然后按“Enter”键确认。

图1.10 光盘的完整性检查
6 完成光盘的完整性检查以后,Red Hat Linux 9.0的图形安装界面如图1.11所示。单击“Next”(下一步)按钮。在这一步以后的步骤都可以用鼠标来操作。如果还没有正常加载鼠标,则可以用“Tab”键在窗口上移动光标来选择内容,然后按“Enter”键激活选择的内容,按“空格”键选择单选钮或复选框。

图1.11 Red Hat Linux 9.0的图形安装界面
7 选择系统语言。Red Hat Linux 9.0的默认安装语言是英文。在这一步以前的步骤都是英文界面。如图1.12所示是“Language Selection”窗口,在语言列表中选择“Chinese(Simplified) (简体中文)”选项,然后单击“Next”按钮。后面的安装会在中文界面中完成。

图1.12 选择安装语言
8 选择键盘。如图1.13所示是选择键盘界面。Red Hat Linux 9.0是一个支持多种语言的系统,在不同国家中可能使用不同的键盘。在列表中选择“U.S. English”选项,然后单击“下一步”按钮。

图1.13 选择键盘类型
9 选择鼠标。在安装Red Hat Linux 9.0时,可能不能正确检测到用户使用的鼠标类型,这时就需要选择自己的鼠标类型。如图1.14所示,选择正在使用的鼠标类型。鼠标可能是串口、USB、PS/2等接口,可能有多个键,需要对这些类型进行选择。然后单击“下一步”按钮。

图1.14 选择鼠标类型
10 选择安装环境。Red Hat Linux 9.0可以安装个人桌面、服务器、工作站等不同的环境。如图1.15所示,单击“定制”单选钮,在安装时需要选择开发环境软件。然后单击“下一步”按钮。

图1.15 选择安装环境
11 选择分区方式。在上一节中已经为Linux划分了3个分区,在安装时需要手动挂载已经划分的Linux分区。如图1.16所示,选择“用Disk Druid手工分区”单选钮,然后单击“下一步”按钮。

图1.16 选择分区方法
12 如图1.17所示是硬盘的分区列表,上方以列表的方式显示了各个硬盘的分区情况,下方显示了分区列表。

图1.17 分区列表
13 在分区列表中,选择“/dev/hda1”分区,然后单击“编辑”按钮,挂载这个分区。如图1.18所示是“编辑分区”对话框,在“挂载点”下拉列表中,选择挂载点“/boot”;在“文件系统类型”下拉列表中,选择“ext3”选项。然后单击“确定”按钮完成设置。

图1.18 挂载引导分区
注意:在Linux系统中,分区并不像Windows系统一样排列成C盘、D盘等,而是挂载到同一个挂载点上。最高一级挂载点为“/”。可以把一个分区挂载到任何一个文件夹下。
14 用上一步骤同样的方法,将Swap交换分区的“文件系统类型”设置为“swap”,不设置挂载点,如图1.19所示。将最大分区的“文件系统类型”设置为“ext3”,挂载点设置为“/”。

图1.19 挂载Swap交换分区
15 设置GRUB引导。Red Hat Linux 9.0安装以后在引导时,需要一个软件来进行引导。GRUB是一个系统启动引导软件,如图1.20所示是GRUB的引导设置,在引导列表中单击“默认”复选框中的一个系统作为默认启动的系统,然后单击“下一步”按钮。

图1.20 设置GRUB引导
16 配置网络。“网络设备”列表的选项是计算机中可以使用的网卡。单击这个网卡,设置网络属性,如图1.21所示。如果网络支持“DHCP”自动获取IP地址,可以选择“通过DHCP自动被设置”单选钮;否则需要选择“手工设置”单选钮,在 IP 地址列表中分别设置可以使用的IP地址、网关、DNS等信息,然后单击“下一步”按钮。

图1.21 配置网络
17 配置防火墙。如图1.22所示,在“选择系统的安全级别”单选钮中选择“中级”选项,在“允许进入”列表中选择系统中允许访问的服务,然后单击“下一步”按钮。

图1.22 配置防火墙
18 选择系统默认语言。在安装Red Hat Linux 9.0系统时,可以安装多种可供选择的语言。在如图1.23所示的语言列表中,选择“Chinese (P.R. of China)”选项作为系统的默认语言,然后单击“下一步”按钮。

图1.23 选择系统默认语言
19 选择所在的时区。Linux系统中使用了UTC时间,需要将当地的时区转换成本地时间。如图1.24所示,在“位置”列表中选择“亚洲/上海”选项,然后单击“下一步”按钮。

图1.24 选择所在的时区
注意:UTC时间(Universal Time Coordinated)是协调世界时间,以英国格林尼治平均时作为零时区,北京时间比UTC时间早8小时(在编程时常用到UTC时间)。
20 设置根用户口令。在 Linux 系统中,“root”用户是最高权限用户,被称为根用户。如图1.25所示,在“根口令”文本框中输入一个密码,在“确认”文本框中再次输入相同的密码,然后单击“下一步”按钮。

图1.25 设置根用户口令
21 选择软件包组。如图1.26所示,根据需要选择需要安装的软件包组。

图1.26 选择软件包组
在Red Hat Linux 9.0中需要使用的软件包组如下。
❑ X窗口系统:Linux系统的图形桌面是一个应用软件,如果不安装X窗口,则系统不能进入桌面。
❑ GNOME桌面环境:在Linux系统中,桌面、任务栏、开始菜单等工具都是桌面环境软件。GNOME是一个桌面管理软件。
❑ KDE桌面环境:KDE是一个与GNOME类似的桌面管理软件。
❑ 编辑器:如文本编辑器、记事本等文本编辑工具。
❑ 图形化互联网:包括浏览器、聊天工具、FTP工具、E-mail工具等网络常用软件。
22 选择软件包组中的软件。安装一个软件包组时,会默认安装所需要的工具,可以根据需要选择安装的软件。在图1.26所示的窗口中,在“编辑器”软件包组中单击“细节”按钮选择需要安装的软件。如图1.27所示,在软件列表中选择所有的编辑器软件,然后单击“确定”按钮。

图1.27 详细选择一组工具中的软件
23 在图1.26中向下拖动滚动条,在软件包组列表中,选择编程开发所需要的“开发工具”、“X软件开发”、“GNOME软件开发”、“KDE软件开发”等软件包组,如图1.28所示,然后单击“下一步”按钮。

图1.28 选择需要使用的编程开发工具
24 经过这些设置以后,Red Hat Linux 9.0会自动安装已经选择的软件。如图1.29所示,进度条和进度列表显示了当前的安装进度和所需的时间,“正在安装软件包”标签中显示了当前正在安装的软件包信息,这一过程大约需要10分钟。

图1.29 正在安装Red Hat Linux 9.0系统
25 设置引导盘。Red Hat Linux 9.0安装完毕以后,会提示制作引导盘。引导盘是指在一张软盘上写入Red Hat Linux 9.0的引导信息,当系统无法引导时可以使用引导盘来启动系统。如果计算机中没有软驱,则可以选择“否,我不想创建引导盘”单选钮,如图1.30所示,然后单击“下一步”按钮。

图1.30 选择是否创建引动盘
26 选择和设置显卡。Linux系统在安装时,可能无法正确检测到显卡。如图1.31所示,在显卡列表中选择计算机的显卡类型,在“视频卡内存”下拉列表中选择显卡显存的大小,然后单击“下一步”按钮。

图1.31 选择和设置显卡
27 设置显示器类型。如图1.32所示,在显示器列表中选择显示器的品牌和型号,然后单击“下一步”按钮。

图1.32 选择和设置显示器
28 设置显示器的分辨率。如图1.33所示,在“色彩深度”下拉列表中,选择“高色(16位)”选项;在“屏幕分辨率”下拉列表中,选择适合自己显示器的分辨率,然后单击“下一步”按钮。

图1.33 设置显示器的分辨率
29 完成安装。系统完成安装的界面如图1.34所示。这时单击“退出”按钮,会自动重启计算机以启动Red Hat Linux 9.0系统。

图1.34 完成Red Hat Linux 9.0的安装
30 选择需要启动的系统。安装了GRUB来引导双系统的计算机,会在启动时等待几秒钟,让用户选择需要启动的系统,如图1.35所示。按“向上”或“向下”方向键可以选择系统,然后按“Enter”键启动所选择的系统。

图1.35 GRUB引导系统
31 Linux系统在启动时,会详细显示硬件和软件的启动情况。如图1.36所示是Red Hat Linux 9.0的启动界面。

图1.36 Red Hat Linux 9.0正在启动
32 在第一次登录时,Red Hat Linux 9.0需要设置一个用户,如图1.37所示。在“用户名”和“全名”文本框中输入一个用户名,在“口令”和“确认口令”文本框中输入相同的密码,然后单击“前进”按钮。这时提示设置“声卡”、“用户信息”等内容,使用默认设置并单击“前进”按钮即可。

图1.37 设置用户账号
33 完成用户设置以后,就可以登录系统了。如图1.38所示是Red Hat Linux 9.0的用户登录界面。在“用户名”文本框中输入用户名“root”,然后按“Enter”键。再在口令窗口中输入这个用户的口令,然后按“Enter”键进入系统。

图1.38 用户登录界面
34 如图1.39所示是Red Hat Linux 9.0的用户桌面。在Red Hat Linux 9.0中,常用的操作和Windows相似,都可以用鼠标来完成。

图1.39 Red Hat Linux 9.0的用户桌面
1.2.4 GRUB在Windows分区中引导Linux
完成安装Windows与Linux双系统以后,GRUB软件可以实现系统启动时两个系统的选择和引导。但重新安装 Windows 系统以后,会删除硬盘中的引导信息。这时只能默认启动Windows系统,而无法对Linux系统进行引导,需要在Windows系统中重新安装GRUB对Linux系统进行引导。其步骤如下:
1 在Windows系统中安装GRUB。GRUB是DOS下的一个系统引导软件,很多常用的系统备份工具中都包含有GRUB引导工具。例如一键GHOST、矮人DOS工具箱等软件中的GRUB都可以用来引导Linux系统。从网络上下载一键GHOST软件,并且按照默认的方式进行安装。
2 查看Red Hat Linux 9.0的引导信息。启动Red Hat Linux 9.0,在如图1.39所示的桌面上,双击打开“root的主目录”。如图1.40所示是Red Hat Linux 9.0的文件管理窗口,在“位置”文本框中输入GRUB的目录“/boot/grub”,然后按“Enter”键进入。

图1.40 在Red Hat Linux 9.0中打开GRUB的目录
3 双击打开文件“grub.conf”,查看GRUB的引导信息。如下面的代码所示,GRUB分别标记了每个系统所在的分区和启动方式。
default=0 #注释:默认启动的信息
timeout=10
splashimage=(hd0,0)/grub/splash.xpm/gz #注释:GRUB的安装目录
title Red Hat Linx (2.4.20-8) #注释:下面是Red Hat Linux 9.0的启动信息
root (hd0,5)
kernel /vmlinuxz-2.4.20-8 ro root=LABEL=/
initrd /initrd-2.4.20-8.img
title XP #注释:下面是Windows XP系统的启动信息
rootnoverify (hd0,0)
chainloader +1
4 打开一键GHOST的菜单文件。进入Windows系统,打开“C:\”盘下面的“dosh”文件夹,再双击打开“ghos”文件夹。
5 用记事本打开 “menu.lst”文件,查看GRUB的引导信息。可以发现,Windows下面的GRUB有着与Red Hat Linux 9.0中GRUB相似的引导信息。找到“menu.lst”文件中的引导信息,代码如下所示。
title 1KEY GHOST #注释:这是一键GHOST的启动信息
map --mem /dosh/ghos/ghost.img (fd0)
map --hook
chainloader (fd0)+1
rootnoverify (fd0)
6 在打开的“menu.lst”文件中找到一键GHOST的启动项并将Red Hat Linux 9.0的引导信息加入到启动项的下面。需要添加的代码如下所示。
title Red Hat Linx (2.4.20-8)
root (hd0,5)
kernel /vmlinuxz-2.4.20-8 ro root=LABEL=/
initrd /initrd-2.4.20-8.img
7 在记事本中,单击“文件”—“保存”菜单命令保存文件。
8 重启计算机。当进入Window系统和启动菜单时,按“向下”方向键进入一键GHOST,然后再按“向下”方向键选择需要启动的系统。选择“Red Hat Linux(2.4.20-8)”菜单,然后按“Enter”键,即可启动Red Hat Linux 9.0系统。
使用这种方式,可以实现Windows系统下Linux系统的引导。重装Windows系统以后,可以用这种方式恢复对Linux系统的引导。