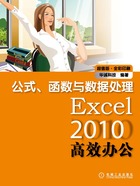
1.7 情景案例——创建员工档案表
最终文件:实例文件\第1章\最终文件\员工档案表.xlsx
本章主要介绍了Excel 2010中工作表的基础操作、单元格的基础操作、输入和使用数据、编辑数据以及设置工作表格式等内容。为进一步巩固本章所学知识,加深理解和应用能力,接下来以创建员工档案表格为例,综合应用本章知识点。
01 输入表格项
①启动Excel 2010并新建工作簿“员工档案表”,②在工作表Sheet1中输入如图1-128所示的数据。

图1-128 输入表格项
02 合并单元格
①选择A1:G1单元格区域,②在“开始”选项卡下单击“合并后居中”右侧的下三角按钮,③从展开的下拉列表中单击“合并后居中”选项,如图1-129所示。

图1-129 合并单元格
03 设置标题字体格式
选择合并后的单元格A1,在“字体”组中设置字体为“隶书”、字号为“22”、字体颜色为“绿色”,再单击“加粗”按钮,得到的字体效果如图1-130所示。

图1-130 设置标题字体效果
04 设置列标题对齐方式
①选择A2:G2单元格区域,②在“字体”组中单击“加粗”按钮,再在“对齐方式”组中单击“居中”按钮,如图1-131所示。

图1-131 设置列标题对齐方式
05 自定义数字格式
选择A3:A4单元格区域,单击“数字”组中的对话框启动器,弹出“设置单元格格式”对话框,①选择其类别为“自定义”,②再在“类型”文本框中输入“73000”,如图1-132所示。

图1-132 自定义数字格式
06 使用控制柄填充数据
单击“确定”按钮返回工作表,在A3和A4单元格中分别输入1、2,再按住鼠标左键拖动A4单元格右下角的控制柄,如图1-133所示。

图1-133 拖动控制柄填充数据
07 选择要添加边框样式
拖曳至A17单元格后释放鼠标左键,①接着选择A2:G17单元格区域,②在“开始”选项卡下单击“边框”右侧的下三角按钮,③从展开的下拉列表中选择“所有边框”样式,如图1-134所示。

图1-134 选择边框样式
08 输入身份证号码
①在D3单元格中输入18位的身份证号码,输入完毕后可以看到此时编辑栏中的数据和单元格中的数据显示不一致,选中D3单元格,②在“开始”选项卡下单击“数字”组中的对话框启动器,如图1-135所示。

图1-135 输入身份证号码
09 设置特殊数据类型
弹出“设置单元格格式”对话框,①在“分类”列表框中选择数字类别为“特殊”,②在“类型”列表框中选择数字类型为“邮政编码”,如图1-136所示。

图1-136设置特殊数字格式
10 完整显示身份证号码
单击“确定”按钮,返回工作表中,此时D3单元格中的18位身份证号码完整地显示了出来,效果如图1-137所示。

图1-137 完整显示身份证号码
11 输入其他项数据
在表格中输入其他员工的资料数据,包括姓名、性别、出生日期、籍贯和学历等内容,得到的效果如图1-138所示。

图1-138 输入其他项数据
12 重命名工作表
①右击Sheet1工作表标签,②从弹出的快捷菜单中单击“重命名”命令,如图1-139所示。

图1-139 单击“重命名”命令
13 输入工作表新名称
Sheet1标签呈现可编辑状态后,1输入新名称“员工档案”,2再按【Enter】键,如图1-140所示。

图1-140 输入工作表新名称