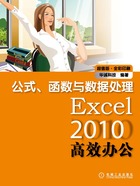
1.2.6 隐藏和显示工作表
要想彻底地杜绝其他用户对保密的工作表进行查看,可以将工作表设置成隐藏状态。当然,隐藏后的工作表还是可以还原成显示状态的。隐藏和显示工作表的具体操作方法如下。
01 隐藏工作表。①右击需隐藏的工作表标签,②从弹出的快捷菜单中单击“隐藏”命令,如图1-29所示。
02 隐藏后的效果。此时,Sheet1工作表被隐藏,不再显示其标签,如图1-30所示。

图1-29 单击“隐藏”命令

图1-30 隐藏Sheet1工作表
 POINT:在功能区中执行隐藏和显示工作表操作
POINT:在功能区中执行隐藏和显示工作表操作
选择需隐藏的工作表标签,在“开始”选项卡下单击“格式”按钮,从展开的下拉列表中指向“隐藏和取消隐藏”选项,再在其展开的下拉列表中单击“隐藏工作表”选项即可。
03 取消隐藏工作表。若需重新显示出工作表,①可右击工作表标签区域中的任意标签,②从弹出的快捷菜单中单击“取消隐藏”命令,如图1-31所示。
04 选择取消隐藏的工作表。弹出“取消隐藏”对话框,①在“取消隐藏工作表”列表框中选择要取消隐藏的工作表,例如选择Sheet1,②再单击“确定”按钮,即可将Sheet1工作表重新显示出来,如图1-32所示。

图1-31 单击“取消隐藏”命令
 POINT:隐藏工作簿中的所有工作表
POINT:隐藏工作簿中的所有工作表
Excel不允许隐藏一个工作簿中的所有工作表,至少需要在工作簿中保留一个工作表。

图1-32 取消隐藏工作表
教您一招:
让新建的工作簿一次包含更多工作表
默认情况下,新建的工作簿中只包含了3个工作表:Sheet1、Sheet2、Sheet3,若用户创建的工作簿需要更多的工作表,此时可更改默认的工作表数目,使新建的工作簿一次包含更多的工作表。
①单击“文件”按钮,②从弹出的菜单中单击“选项”按钮,如图1-33所示。弹出“Excel选项”对话框,③在“常规”选项卡下“新建工作簿时”选项组中的“包含的工作表数”文本框中输入新建工作簿时包含的工作表数目,例如输入“5”,如图1-34所示。单击“确定”按钮,返回工作簿中,新建“工作簿2”,可以看到在工作簿2中包含了5个默认的工作表,如图1-35所示。

图1-33 单击“选项”按钮

图1-34 输入默认工作表数目

图1-35 新建工作簿中包含5个工作表